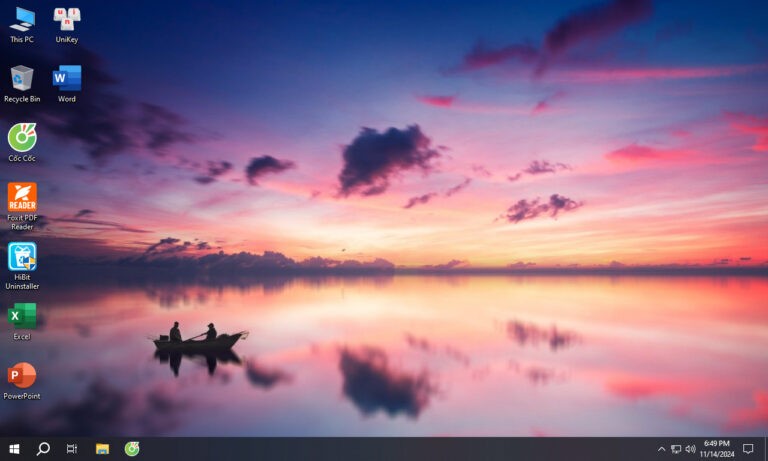
You can download the Ghost Win 7 2024 Free Download from the link below…
Introduction
Windows 10, one of the most widely used operating systems, offers robust features and a familiar user interface. However, Ghost Win 10 to maintain efficiency, prevent data loss, or upgrade to a new system, users often look for ways to backup or clone their entire operating system. One such method is creating a Ghost Win 10, a term often used in reference to cloning a Windows 10 operating system using disk imaging tools, most commonly Norton Ghost. This article explores the concept of Ghost Win 10, its benefits, how to create it, and how it can be a lifesaver for Windows 10 users.
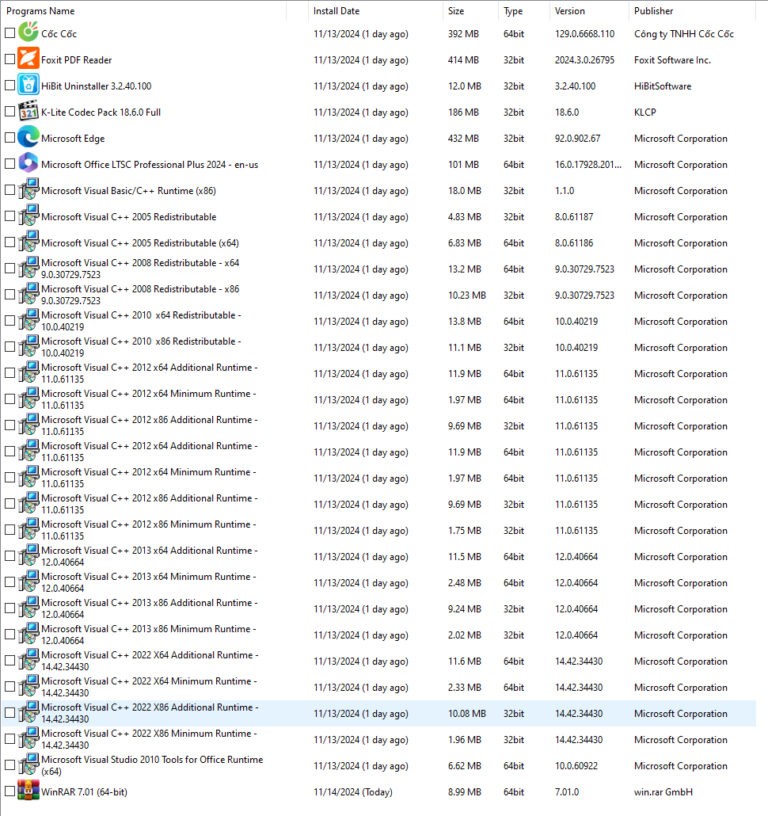
What is Ghost Win 10?
Ghost Win 10 refers to the process of creating a ghost image of your Windows 10 operating system. This image is essentially a complete snapshot or backup of your system’s drive, including the OS, installed applications, system settings, personal files, and all configuration data. The term “Ghost” comes from the popular disk imaging software Norton Ghost, which was used to create these backups. Although Norton Ghost is now discontinued, the term “Ghost” still refers to the process of creating a clone or image of an OS.
Creating a Ghost Win 10 can save time and effort in case of system failure, accidental data loss, or a need for reinstalling the OS. Instead of starting fresh, you can restore your system to the exact state it was in when the backup was created.
Information
- Ghost Win 10 IoT Enterprise LTSC 21H2 is made from the original Windows 10 LTSC 21H2 installation package (Update Build 19044.5131).
- Integrated IRST driver supports installation on new generation CPU machines (Gen 10-13).
- The no soft version does not install any software except for enabling Net Framework 3.5 and WinRAR.
- The ghost version has been optimized, adjusted, serviced, and… before backup.
- After installation, you can go to the C:\Extra folder to use digital license activation tools and Windows Update.
- Do not personalize any Windows components.
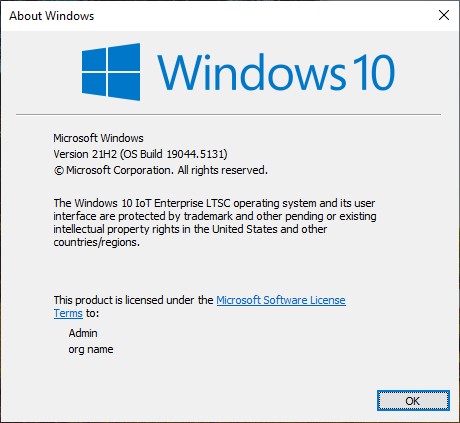
Why Create a Ghost Win 10 Image?
1. System Recovery
The most significant advantage of creating a Ghost Win 10 image is the ability to recover from system failures. Whether due to a hardware failure, virus, or corruption, having an image of your system allows you to quickly restore your entire environment. Instead of reinstalling Windows 10 and manually setting up your system, you can restore it with a few clicks.
2. Time-Saving
System setups and installations take time. After formatting your hard drive or upgrading your system, you’ll need to reinstall Windows 10, drivers, software, and settings. By creating a Ghost Win 10 image, you eliminate the need to reinstall everything, allowing you to get back to work without wasting time.
3. Safe Migration
If you’re upgrading to a new hard drive or PC, creating a Ghost Win 10 image ensures that your operating system, applications, and settings transfer over seamlessly. Rather than reinstalling everything, you can simply restore the Ghost image on your new drive and continue where you left off.
4. Data Protection
A Ghost Win 10 image is a perfect way to secure your data. If you store essential documents, pictures, or project files on your system, having an image backup ensures that they are protected. In case of accidental deletion or hardware failure, you can restore your files from the image.
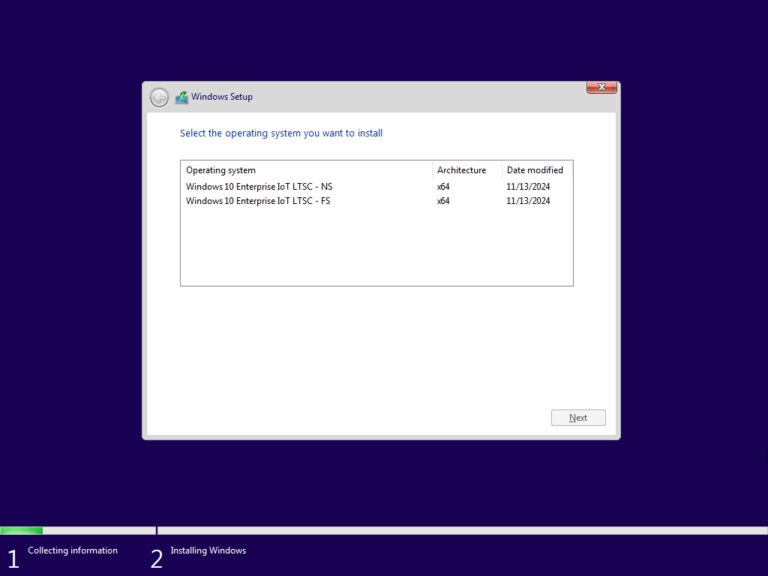
Download Ghost Win 10 2024
How to Create a Ghost Win 10 Image
Creating a Ghost Win 10 image involves several steps, but with the right tools and preparation, the process can be quick and straightforward. While tools like Norton Ghost are no longer widely used, other disk cloning and backup software like Acronis True Image, Macrium Reflect, and Clonezilla offer similar functionalities.
Step 1: Choose the Right Software
There are several tools available to create a disk image of your Windows 10 system. Some of the most popular options include:
- Acronis True Image: Known for its reliability and ease of use, Acronis is a well-established name in disk imaging and backup.
- Macrium Reflect: A free version of Macrium Reflect provides basic backup and disk imaging features suitable for home users.
- Clonezilla: An open-source disk cloning tool that’s more suitable for advanced users.
Choose the tool that best suits your needs and download it.
Step 2: Prepare for Cloning
Before you begin the cloning process, make sure that:
- You have enough storage space for the image file.
- Your external hard drive, USB drive, or network storage is connected and has enough space to store the backup.
- Any files you want to protect are included in the backup.
- Your system is updated and functioning normally.
Step 3: Create a Bootable Media (if necessary)
Some disk imaging tools require bootable media to perform system cloning outside of the operating system environment. If you’re using a tool like Acronis or Macrium Reflect, you may need to create a bootable USB drive or CD/DVD with the tool’s recovery environment.
Step 4: Begin the Cloning Process
Launch the disk imaging tool and select the option to create a system image. Follow the on-screen prompts to select your system disk (usually the C: drive) and the destination for the backup. You can choose to create a full backup of the entire disk or a selective backup, depending on your needs.
Step 5: Monitor the Cloning Process
The disk imaging process may take some time, depending on the size of the system and the performance of your hardware. It’s important not to interrupt the process, as this could lead to corruption of the image file.
Step 6: Verify the Backup
Once the cloning process is complete, verify that the backup was successful. Most tools provide an option to check the integrity of the backup file. This ensures that you can restore the system when needed.
Restoring from a Ghost Win 10 Image
Restoring from a Ghost Win 10 image is just as important as creating one. If your system crashes or you need to recover your OS, you can use the disk image to return your system to its previous state. Here’s how to restore your system:
- Boot from Recovery Media: Insert the bootable USB or CD/DVD with the disk imaging software into your computer and boot from it.
- Select Restore Option: Choose the option to restore from a backup or disk image.
- Locate the Backup: Locate the Ghost Win 10 image you created earlier and select it.
- Restore the Image: Follow the prompts to restore the image. This process will overwrite your existing system, so make sure you have saved any recent files before proceeding.
Tips for a Successful Restoration:
- Ensure that your hard drive or SSD is large enough to accommodate the restored image.
- Use the “Verify” option after the restoration to ensure the image was restored correctly.
- If the restore operation involves changing hardware, be prepared to reinstall or update drivers.
Conclusion
Creating a Ghost Win 10 image is a powerful strategy for ensuring the safety and longevity of your Windows 10 system. Whether you’re preparing for a system upgrade, protecting your data, or ensuring quick recovery from system failures, having a complete backup of your operating system is a wise decision. While software tools like Norton Ghost are no longer in use, there are several modern alternatives that offer similar functionality, making the process easier and more accessible than ever.
By following the steps outlined in this guide, you can successfully create and restore a Ghost Win 10 image, ensuring that your system remains secure, efficient, and ready for whatever comes next.
Our Paid Service
If you want to Purchase Cracked Version / KeyGen Activator /License Key
Contact Us on our Telegram ID :
Join Us For Update Telegram Group :
Join Us For Update WhatsApp group:
Crack Software Policies & Rules:
Lifetime Activation, Unlimited PCs/Users,
You Can test through AnyDesk before Buying,
And When You Are Satisfied, Then Buy It.